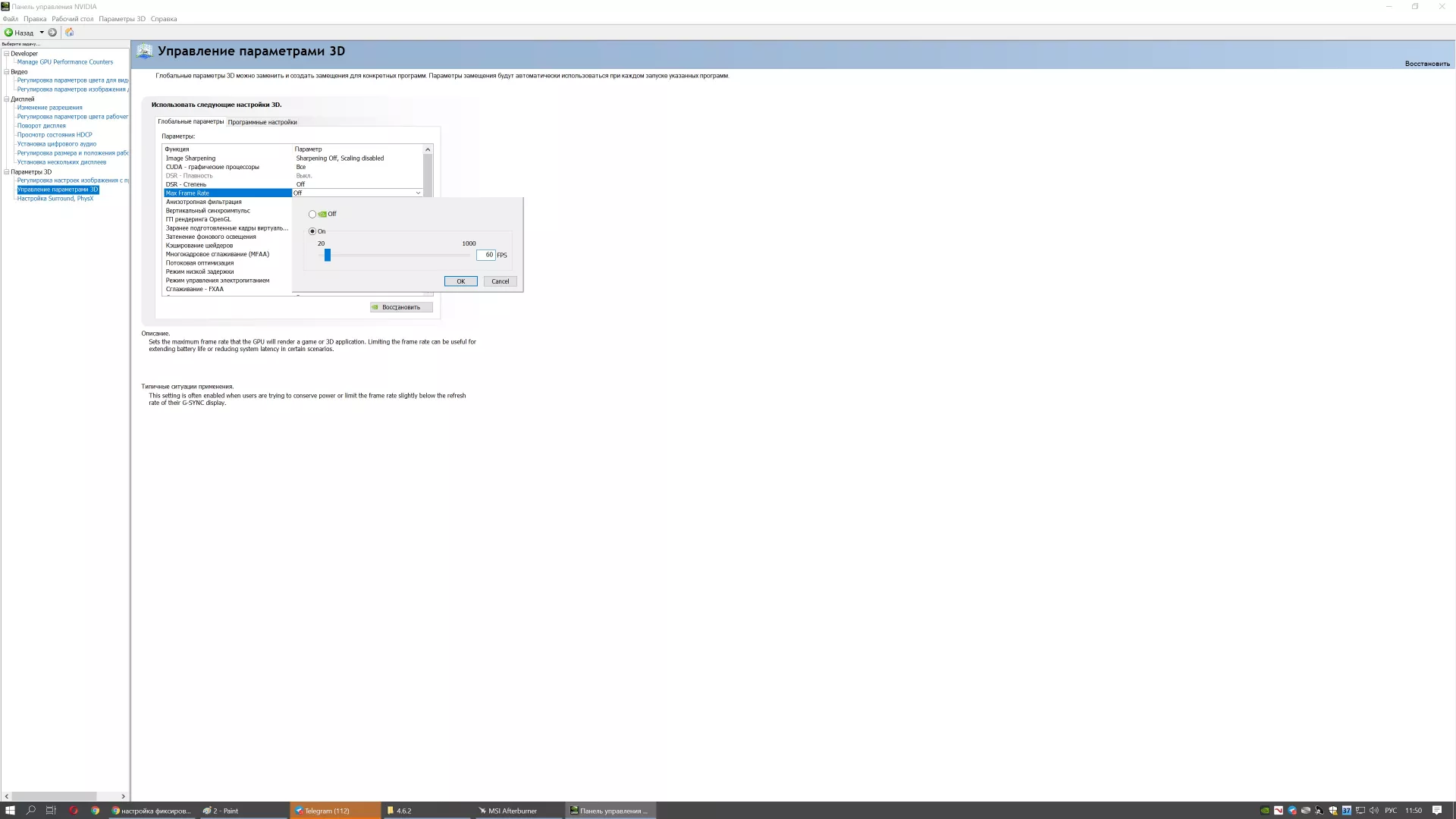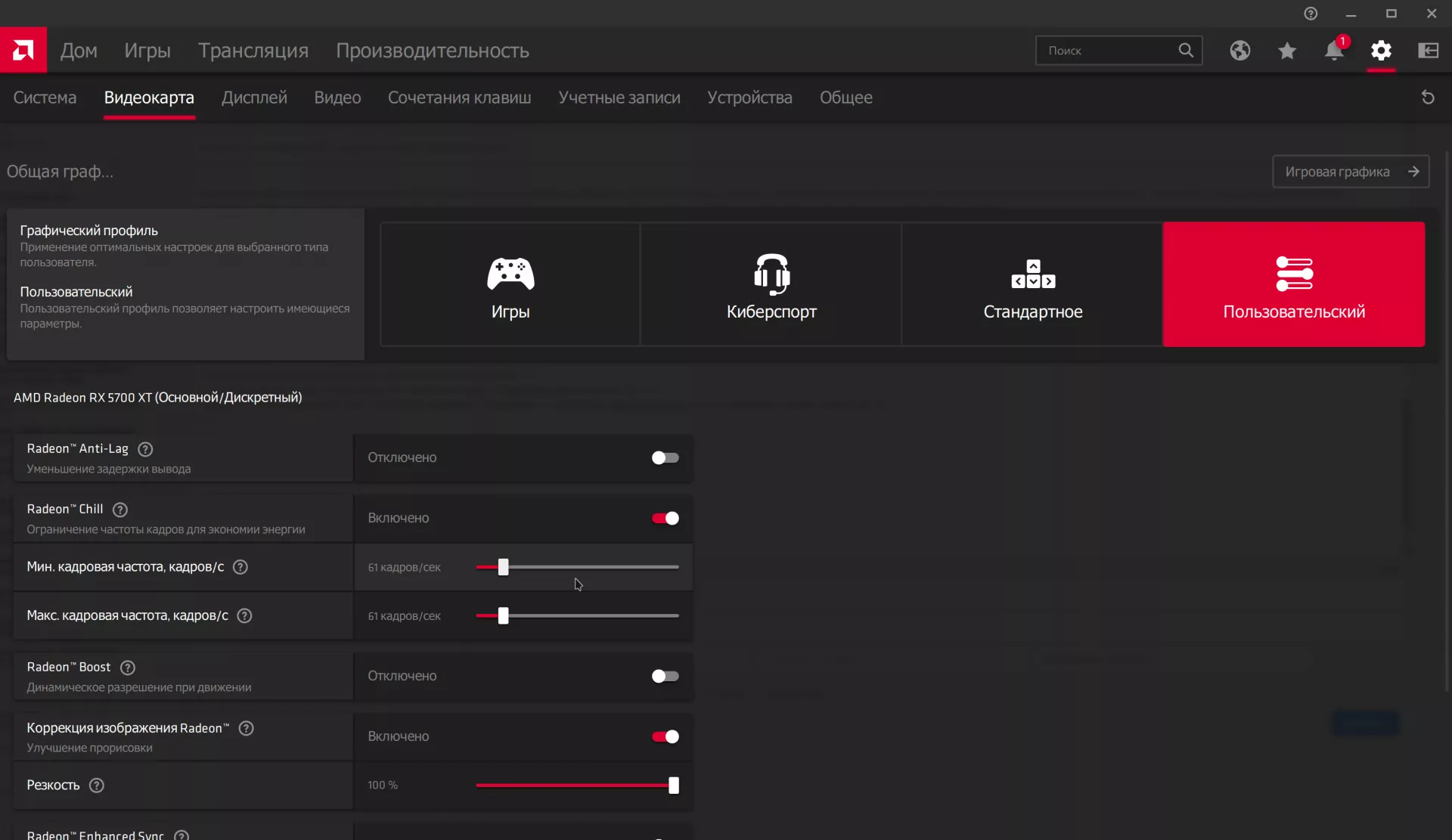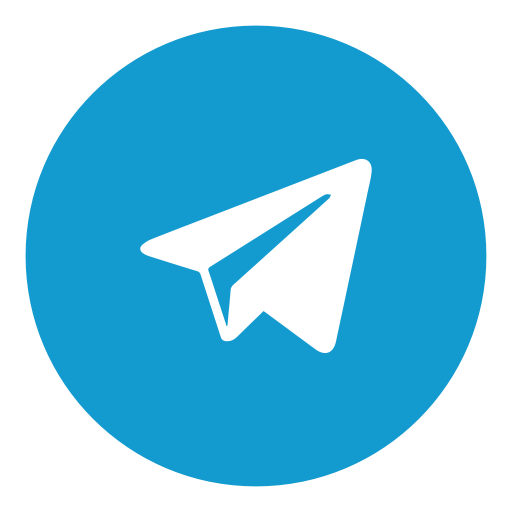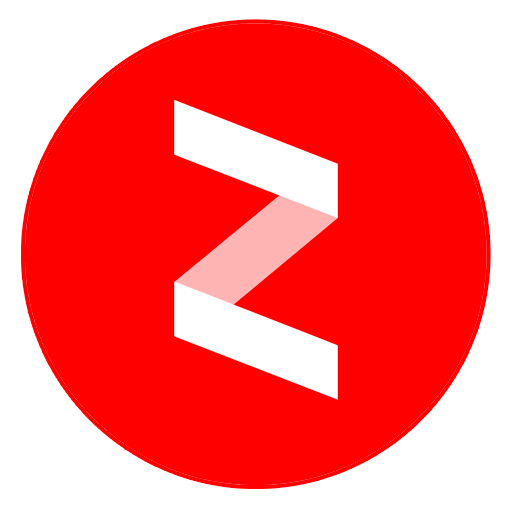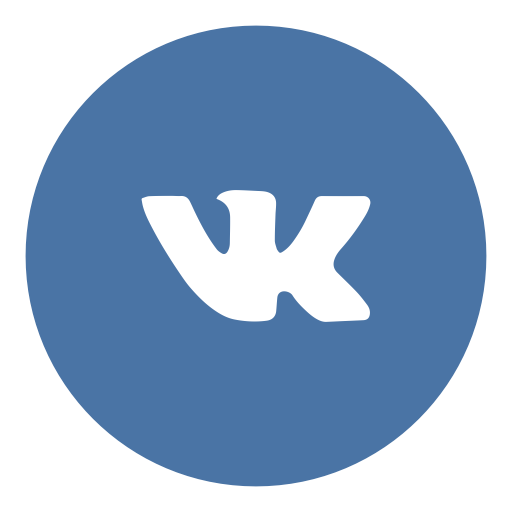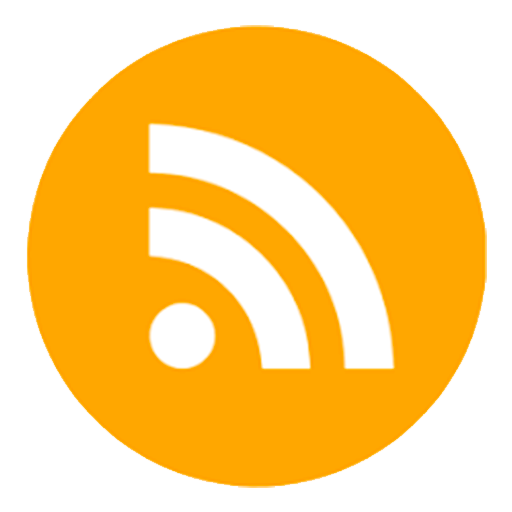Лайфхак: как охладить SSD и сделать систему тише и прохладнее
Нагрев компонентов ПК — острая проблема сегодня. Тем более что многие девайсы внутри становятся всё боле производительными и мощными, требуют больше питания, сильнее греются. Но работают при этом зачастую в достаточно душном корпусе. Установка дополнительных вентиляторов, конечно, помогает. Зачастую можно снизить общую температуру на десяток градусов, но достичь тех же показателей, что с открытым стендом вряд ли получится. В какой-то момент вы упрётесь в плато, когда установка ещё одного кулера или отказ от 120 мм в пользу 140 мм уже не даст заметного эффекта.
Перегрев сказывается не только на сроке жизни ваших компонентов, но и на производительности гаджетов. Тот же самый процессор уходит в троттлинг, вынужденно скидывая обороты и не работая на полную катушку, чтобы остыть и не умереть от предельных для него температур. Но если CPU или GPU в системе обычно обдувают вентиляторы, то с SSD всё обстоит печальнее. А если вы его используете в качестве системного, то он трудится постоянно. Кстати, мы писали, как установить Windows 10 на NVMe SSD, с чем у многих возникают проблемы.
Сейчас почти каждый бренд выпускает скоростные NVMe SSD, которые показывают очень высокую скорость работы. Это приводит к нагреву. Лишь некоторые комплектуют свои SSD теплоотводящими стикерами, ещё меньшее количество брендов предлагают версии накопителей с радиатором. Один из вариантов решения проблемы — купить радиатор отдельно. Мы проверяли, даже дешёвые радиаторы с Aliexpress дают заметный эффект, хотя не все. Ознакомиться с результатами теста радиатора с Али можно здесь. Но есть и бесплатные лайфхаки, о которых мы постоянно рассказываем в своём Telegram-канале.
Подозреваем, что с описанным далее способом согласны будут не все, потому приглашаем вас обсудить его в комментариях. Рассказываем на живом примере. Основные участники на фото: материнская плата Asus Prime Z390-P, которая всех соединяет и трудится постоянно, неизбежно нагреваясь, процессор Intel Core i5-9600KF, SSD Seagate Firecuda 510. Не влезла в кадр, но также очень важна видеокарта Sapphire Pulse RX 5700 XT.
В чём суть?
Представьте ситуацию: запустили Counter Strike: Global Offensive, зашли на любимую попсовую de_dust2 в режиме deathmatch, взяли какую-нибудь любимую пушку 4-2, пошли сокрушать противников. В левом верхнем углу счётчик кадров, который выдает под 160 кадров. Красота!
Правда системник, ранее тихо стоявший рядом со столом, начал шуметь, но акустика у нас мощная, можно поддать децибел. И вот уже системный блок не мешает играть. Как вдруг пару минут спустя начинает пищать CrystalDiskInfo или какое-то другое ПО, которое у вас мониторит температуру компонентов внутри корпуса. Оказывается, что Seagate Firecuda 510, который обычно работает при 50-51 градусе вдруг преодолел отметку в 60. А спустя несколько минут и 62 градуса и даже чуть выше может взять. Что любопытно, Counter Strike установлена даже не на него, а на SATA SSD Western Digital.
И это в весьма вентилируемом системнике Cooler Master MasterBox MB520, в котором трудятся далеко не самые простые и дешёвые вентиляторы Noctua NF-A14 и NF-S12A.
В чём проблема? И почему её можно решить без вложений?
Вжимая такое бешеное количество кадров в игре, работающая в спокойной режиме Sapphire Palit RX 5700 XT неизбежно нагревается, заметно повышая температуру внутри корпуса. И без того тёплый процессор начинает обдуваться уже не столь прохладным воздухом, хотя Noctua NH-D15 chromaxx.black со своей задачей справляется всё равно играючи, не давая уйти i5-9600KF уходить в троттлинг. Более того, процессорный кулер так и остается тихим. Видеокарта же не располагает вертушками на 140 мм, шестью тепловыми трубками и столь же внушительным радиатором, потому создаёт уже заметный шумовой фон.
В силу того, что на материнке Asus Prime Z390-P накопитель Seagate Firecude 510 стоит весьма близко к видеокарте, он получает приличную часть тепла. Потоков воздуха внутри уже не хватает для того, чтобы удерживать его температуру на одной отметке, она ползёт вверх.
Как снизить нагрев?
Судя по статистике, которую ежемесячно отдаёт Steam, большинство игроков сегодня сидят за мониторами, выдающими лишь 60 Гц. Хотя сейчас всё ощутимее становится тренд на повышение герцовки. Но если вы ещё не купили монитор со 144 или 200+ Гц, то для вас окажется актуальным способ ограничения количества кадров в секунду под частоту обновления монитора. Выпустив драйвер 441.87 NVIDIA это разрешила делать в настройках. Radeon Adrenalin, кажется, умел уже давно.
Просто установив значение на уровне 60 fps мы избавились от всех побочных эффектов, которые были здесь описаны. Видеокарта стала работать тихо, будто играешь не в игру, а просто набираешь текст в Word, Seagate вздохнул спокойно, нагреваясь теперь лишь до 53 градусов (до 10 градусов разницы!), процессору тоже стало проще. Ведь теперь приходится обсчитывать физику для 60 кадров, а не 100+.
Блок питания Seasonic Prime GX-750, будучи установленным в отдельный кожух внутри системника, да в принципе имея отлично продуманную схемотехнику и высокий КПД в паре с бесшумным вентилятором справлялся с этими нагрузками без проблем. Да и тот кажется довольным, что нагрузка снизилась. Более того, если следовать принципу «не потратил — считай заработал», теперь выходим в плюс, сокращая счета за электричество.
Как ограничить количество fps для NVIDIA?
- Запускаем приложение настройки «Панель управления NVIDIA».
- Разворачиваем раздел «Параметры 3D», выбираем пункт «Управление параметрами 3D».
- Далее изменяем параметр «Max Frame Rate», указывая то значение, которое будет соотвествовать частоте обновления вашего монитора.
Как ограничить количество кадров в секунду для Radeon?
- Загружаем приложение AMD Radeon Sofware.
- В правом верхнем углу жмём на шестерёнку, переходя в настройки.
- Выбираем таб «Видеокарта».
- В строке «Макс. кадровая частота, кадров/с» устанавливаем ползунок на нужный предел, выбирая необходимое число.
Хотя можно и по-другому
Ещё одни вариантом снизить нагрев SSD но не остальных компонентов системы — перекомпоновать комплектующие внутри системного блока. Если у вас несколько M.2 слотов и один из них свободен, то SSD можно просто поставить подальше от видеокарты. Но тут стоит обратить внимание, работает ли второй M.2 слот в полную силу или зарезает скорость, как это бывает на некоторых моделях материнских плат.
Кроме того, можно использовать второй слот для видеокарты, но опять же, посмотрите спецификации GPU и материнской платы, убедивший, что всё будет работать на полную катушку.
Источник: Droidnews.ru.
Тогда можно поддержать её лайком в соцсетях. На новости сайта вы ведь уже подписались? ;)
Или хотя бы оставить довольный комментарий, чтобы мы знали, какие темы наиболее интересны читателям. Кроме того, нас это вдохновляет. Форма комментариев ниже.
Что с ней так? Своё негодование вы можете высказать на zelebb@gmail.com или в комментариях. Мы постараемся учесть ваше пожелание в будущем, чтобы улучшить качество материалов сайта. А сейчас проведём воспитательную работу с автором.
Если вам интересны новости мира ИТ так же сильно, как нам, подписывайтесь на Telegram-канал. Там все материалы появляются максимально оперативно. Или, может быть, удобнее "Вконтакте"?
Поговорить?
Уже наговорили:
Читайте нас где удобно
Ещё на эту тему было
- Как отличить флешку USB 2.0 от USB 3.0?
- 6 сервисов для пересылки даже «тяжёлых» файлов
- Повышаем качество проигрываемого видео в реальном времени
- Как набрать бесплатные бонусные баллы для «Спортмастера»
- Что важно знать при покупке SSD/флешки: как не купить подделку
- Как в браузере сохранить картинку формата .avif в .jpg?
- Сенсорный дисплей не работает? 10 шагов исправить проблему самостоятельно
- Ускоряем Google Chrome на Android-смартфоне – 6 методов разгона
- Покупатель – не мамонт… Какие ошибки совершают люди при покупке ноутбука?
- Что точно не нужно делать, чтобы остудить перегревающийся ноутбук
Для тех, кто долистал
Ай-ти шуточка бонусом. Android-смартфоны покупают только те, у кого хватает средств на оплату электричества. Шах и мат, эппловоды!