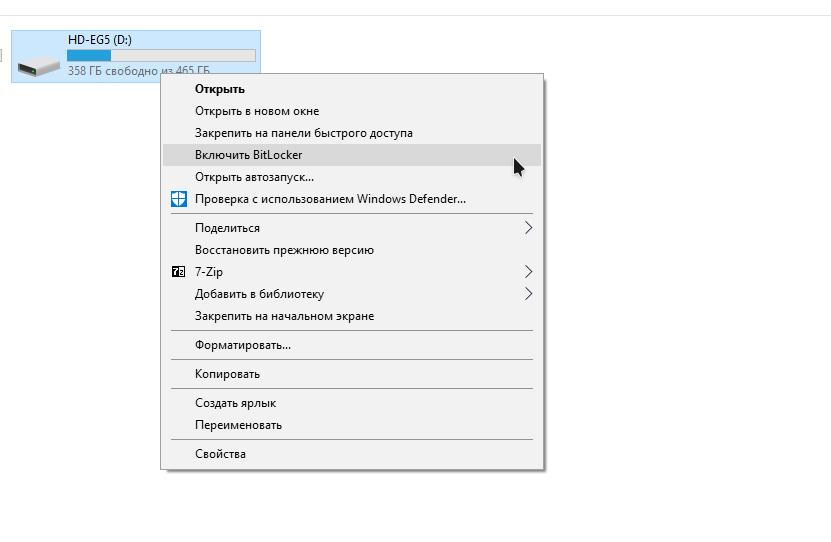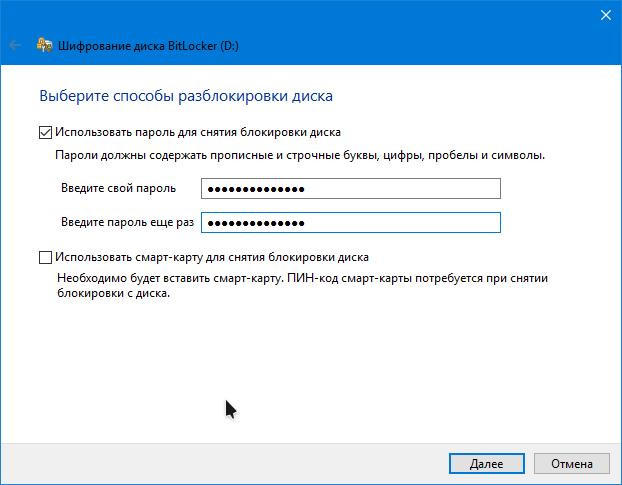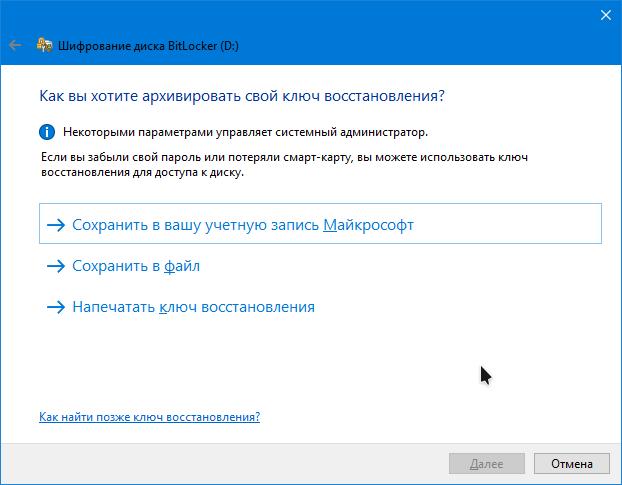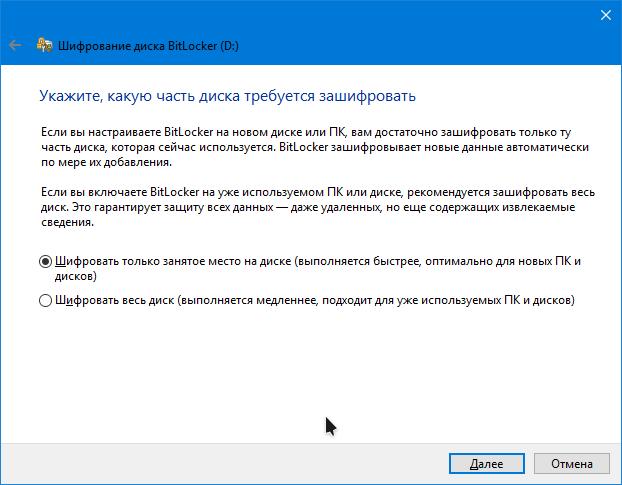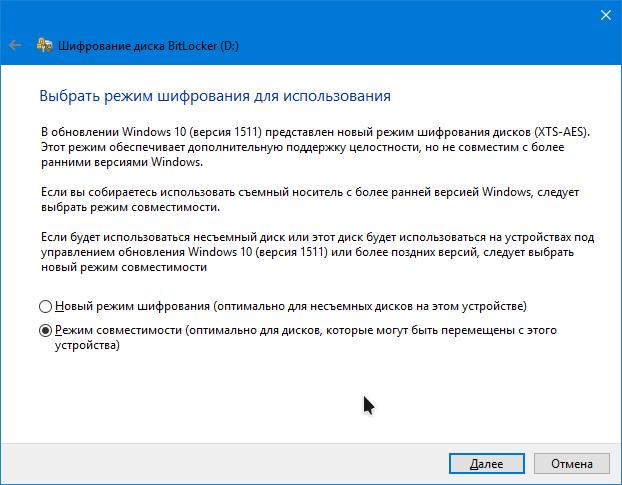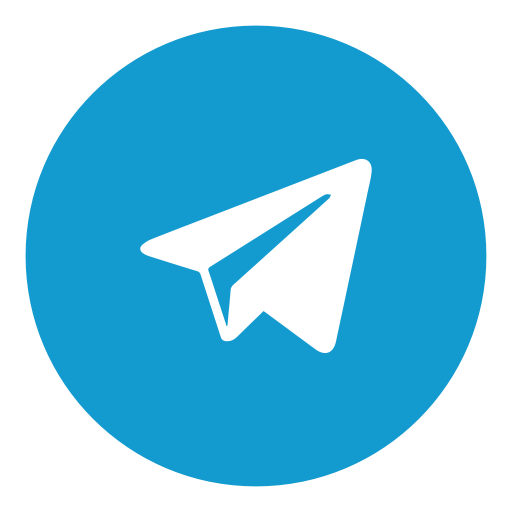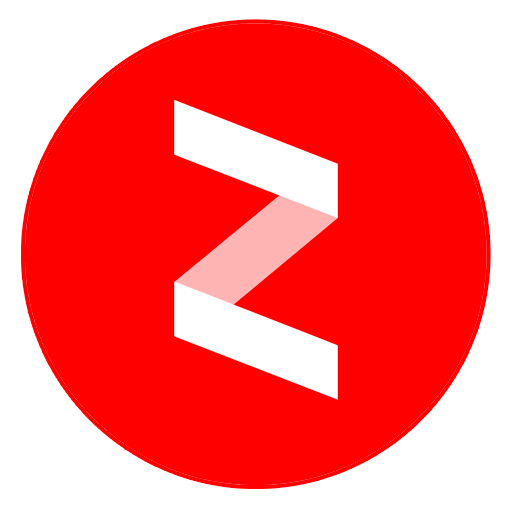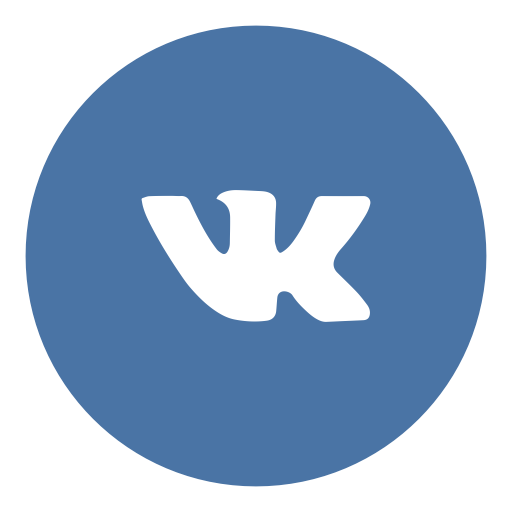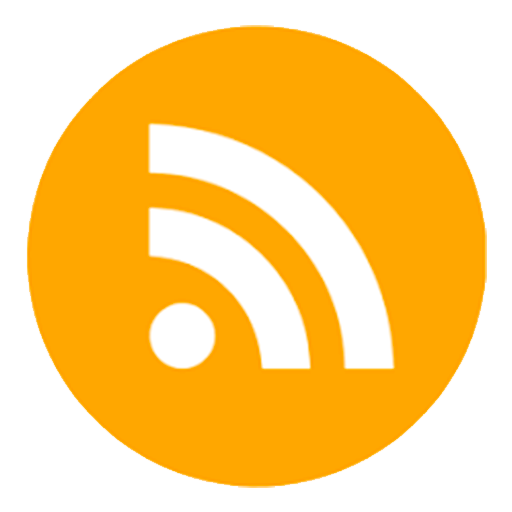Используем Bitlocker для защиты информации на диске
Скажите, вы заклеиваете веб-камеру на своём ноутбуке или ПК? Тогда, возможно, когда-нибудь задумывались о шифровании дисков? Нет, это мы не киношки про Сноудена пересмотрели. Нужно ли вам шифроваться и зачем, вы решите сами, а мы просто расскажем, как это сделать просто штатными средствами Windows 10. На самом деле это достаточно просто — сможет даже новичок ПК. Кроме того, уровень шифрования, который даёт инструмент BitLocker признан достаточно высоким. Теперь ваша информация — только ваша.
У Microsoft всё традиционно реализовано в виде «Мастеров настройки», потому вся процедура сведётся лишь к нескольким нажатиям кнопки «Далее».
1. Просто переходим в «Этот компьютер» (возможно с помощью сочетания клавиш Win + E, а затем выбора нужно пункта в меню слева).
2. Выбираем необходимый нам диск, вызываем контекстное меню по правому клику мыши.
3. давим на пункт меню «Включить BitLocker» (Turn on BitLocker).
Дальше начинается тот самый мастер, который предложит вам выбрать способ доступа к содержимому диска после шифрования. У нас на выбор два варианта: смарт-карта, либо разблокировка и расшифровка данных по паролю. Традиционно считается, что использование смарт-карты — более надёжный способ, но для домашнего использования, вероятнее, удобней окажется именно пароль.
При выборе шифрования с использованием пароля, мастер предложит вам сохранить куда-либо файл с ключом восстановления. Он потребуется нам, если вдруг вы забудете пароль.
Ключ можно сохранить в облаке Microsoft, что нам кажется не лучшей идеей, так как сетевые ресурсы периодически взламывают.
Либо можно сохранить файл на каком-нибудь другом диске. Но выбрать придётся любой другой диск, который ещё не зашифрован. В этом случае можно использовать, например, флешку.
Третий вариант — просто распечатать, а затем куда-то надёжно спрятать документ.
Следующий шаг тоже важен. Вам будет предложено зашифровать весь диск или только ту область, где находятся ваши данные. От выбора сильно зависит скорость завершения всего процесса. Однако, если вы диском уже пользовались ранее, сохраняли на него свои данные, пусть даже потом удаляли или форматировали, то их можно восстановить с помощью специального софта, который доступен любому пользователю сети. В случае шифрования всего диска, восстановить ваши прошлые данные уже никто не сможет. Если же вы зашифруете только сегодняшнюю информацию, оставите эту лазейку для злоумышленников.
В следующем шаге необходимо будет выбрать режим шифрования. Первый режим более продвинутый, но может не работать с некоторыми более старыми версиями Windows. Если вы шифруете свой основной несъёмный диск, можно смело выбирать его. Либо, если вы собираетесь использовать этот диск на других ПК с Windows последней версии. Если же такой уверенности нет, лучше выбрать «Режим совместимости».
Теперь процесс запущен. Осталось только дождаться финала. Обычно это занимает не один час, даже на SSD.
После завершения шифрования в проводнике вы увидите, что к иконке вашего диска добавился замок. Отныне, если вы зашифровали системный диск, при старте операционной системы вам будет задан вопрос о введение пароля, иначе загрузка ОС не продолжится.
Для внешних дисков же потребуется вводить раз, когда вы подключаете диск к ПК и пытаетесь просмотреть его содержимое. Повторное обращение к данным на диске, если он не отключался, ещё одного ввода пароля не потребует.
Тогда можно поддержать её лайком в соцсетях. На новости сайта вы ведь уже подписались? ;)
Или хотя бы оставить довольный комментарий, чтобы мы знали, какие темы наиболее интересны читателям. Кроме того, нас это вдохновляет. Форма комментариев ниже.
Что с ней так? Своё негодование вы можете высказать на zelebb@gmail.com или в комментариях. Мы постараемся учесть ваше пожелание в будущем, чтобы улучшить качество материалов сайта. А сейчас проведём воспитательную работу с автором.
Если вам интересны новости мира ИТ так же сильно, как нам, подписывайтесь на Telegram-канал. Там все материалы появляются максимально оперативно. Или, может быть, удобнее "Вконтакте"?
Поговорить?
Читайте нас где удобно
Ещё на эту тему было
- Защищенная портативная колонка WAVEFUN Cuboid
- Xiaomi готовит мега-топовый игровой смартфон
- Компания Schneider Electric представила умные системы для повышения эффективности нефтедобычи
- Google экспериментирует с нижним тулбаром в звонилке
- «Мегафон» сообщает, что продажи смартфонов Xiaomi выросли в 5 раз
- Как включить отображение заряда аккумулятора в процентах в Android?
- Популярная клавиатура Swype для Android больше не будет развиваться
- Nokia 10 понизили до Nokia 8 Pro, но прокачали камеры
- Sony дразнит изогнутыми линиями и новым дизайном
- Рассекречено целиком: полные спецификации Samsung galaxy S9
Для тех, кто долистал
Ай-ти шуточка бонусом. Старые модели сумок для ноутбуков отлично подходят к новым моделям смартфонов Samsung.