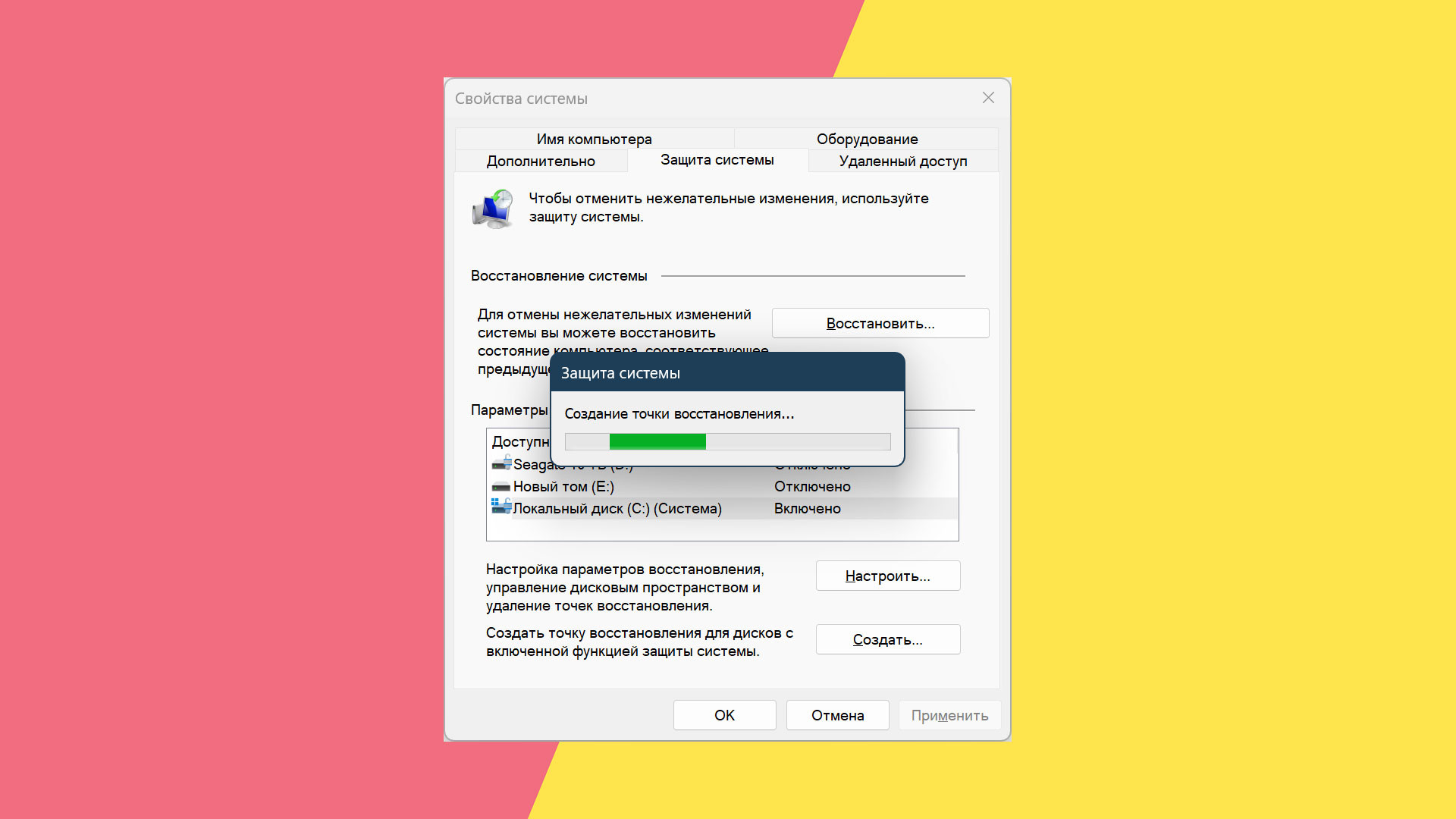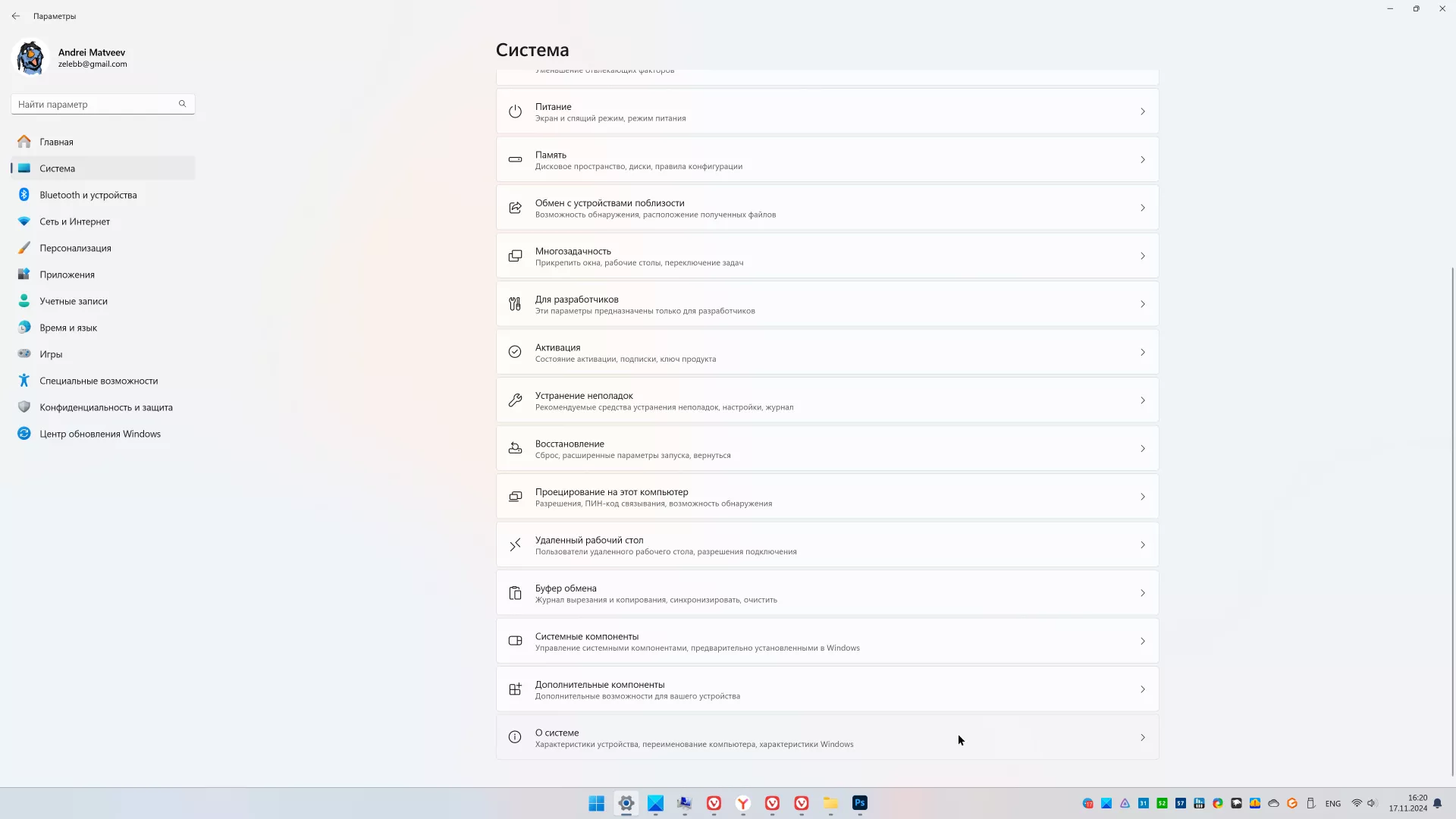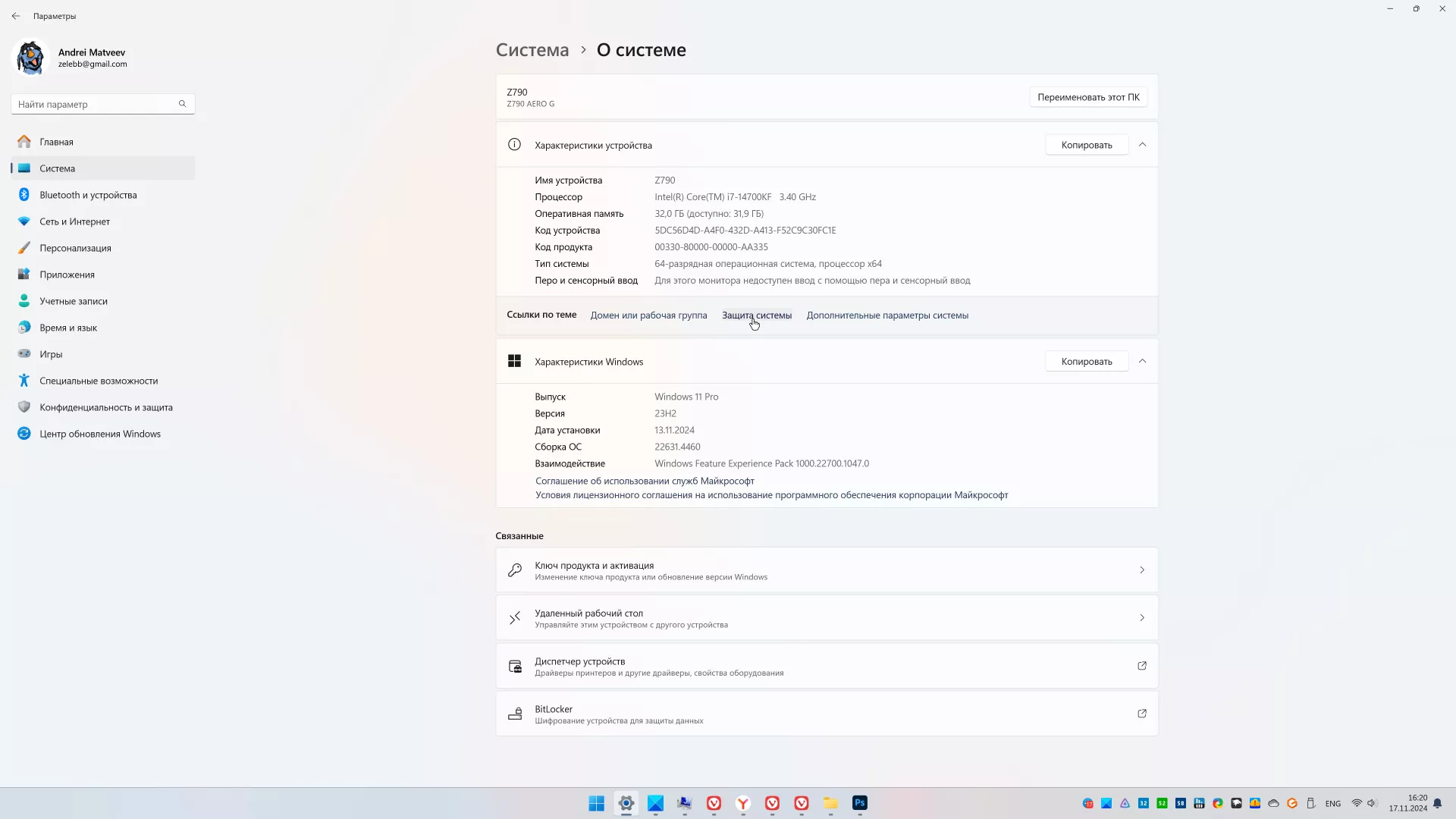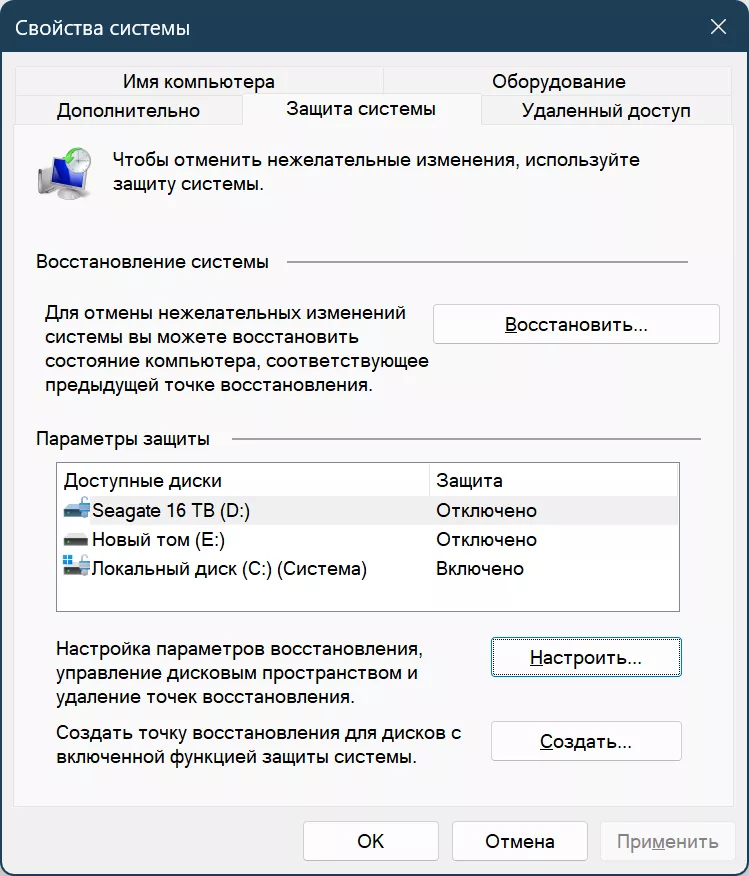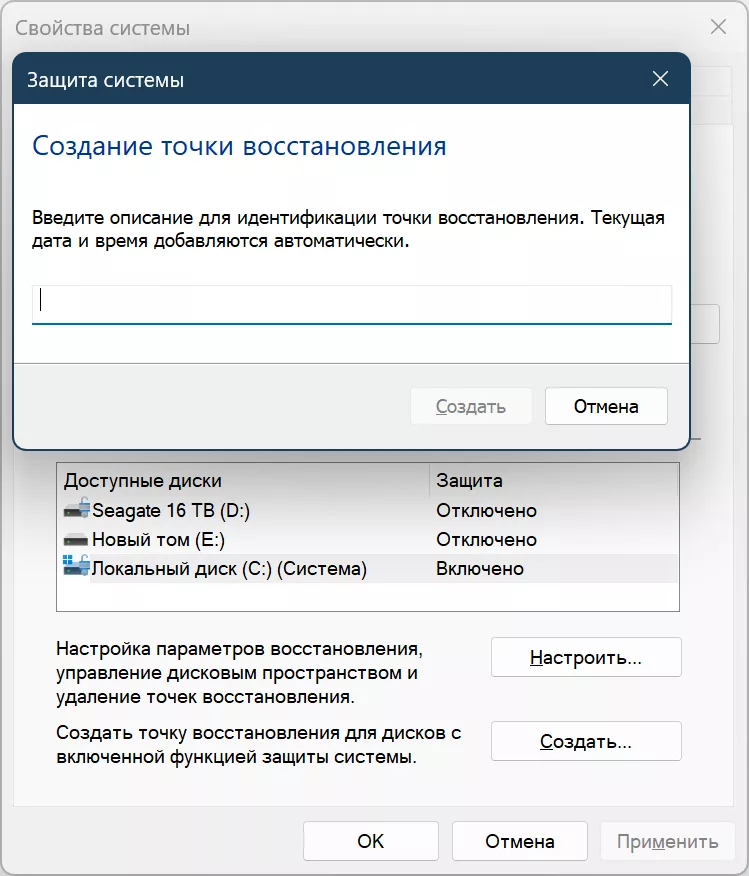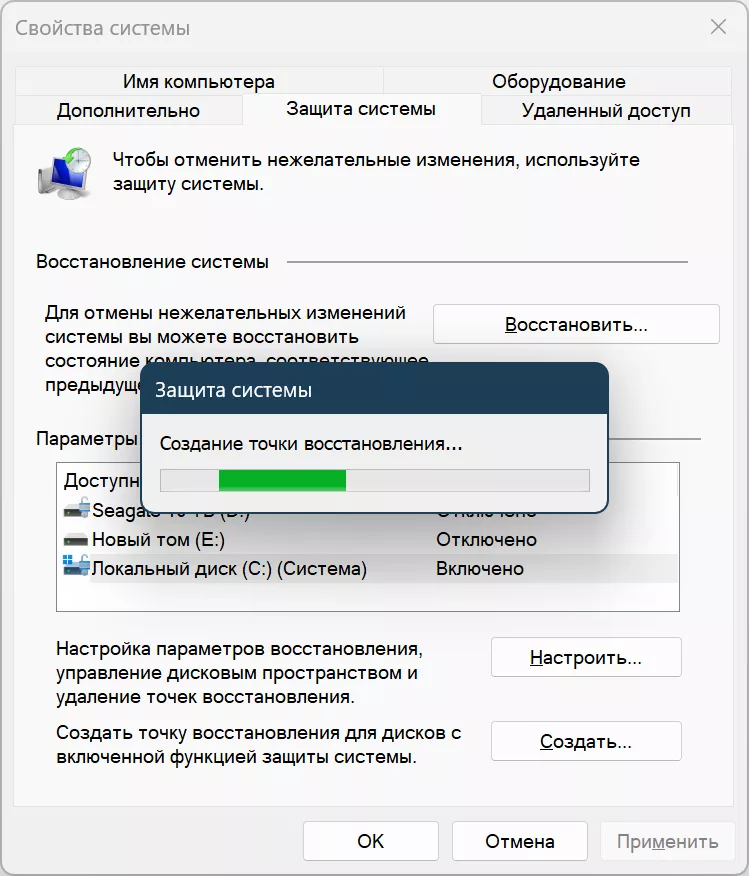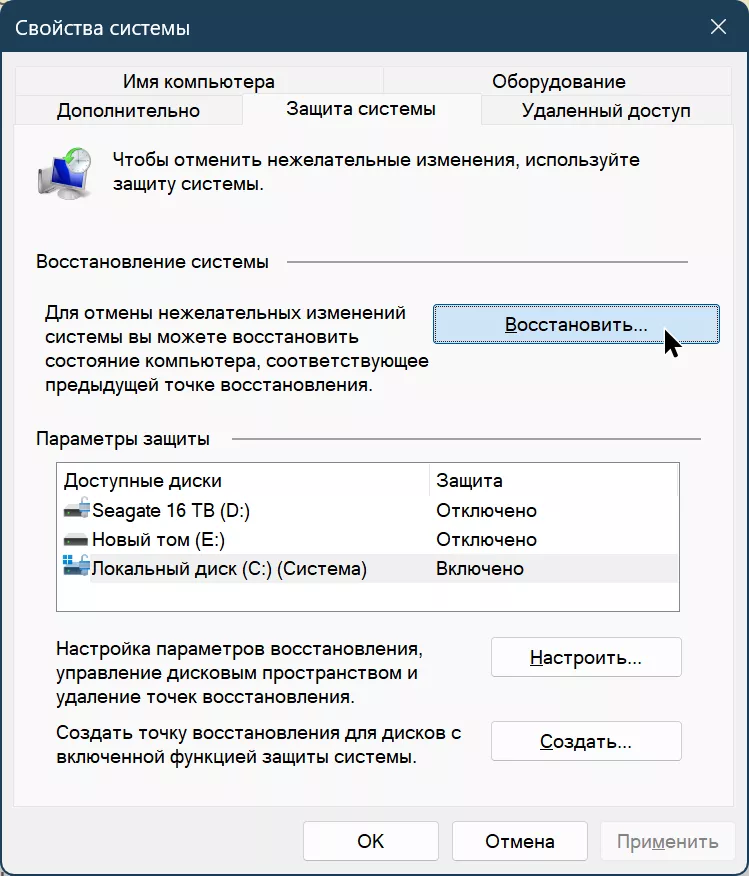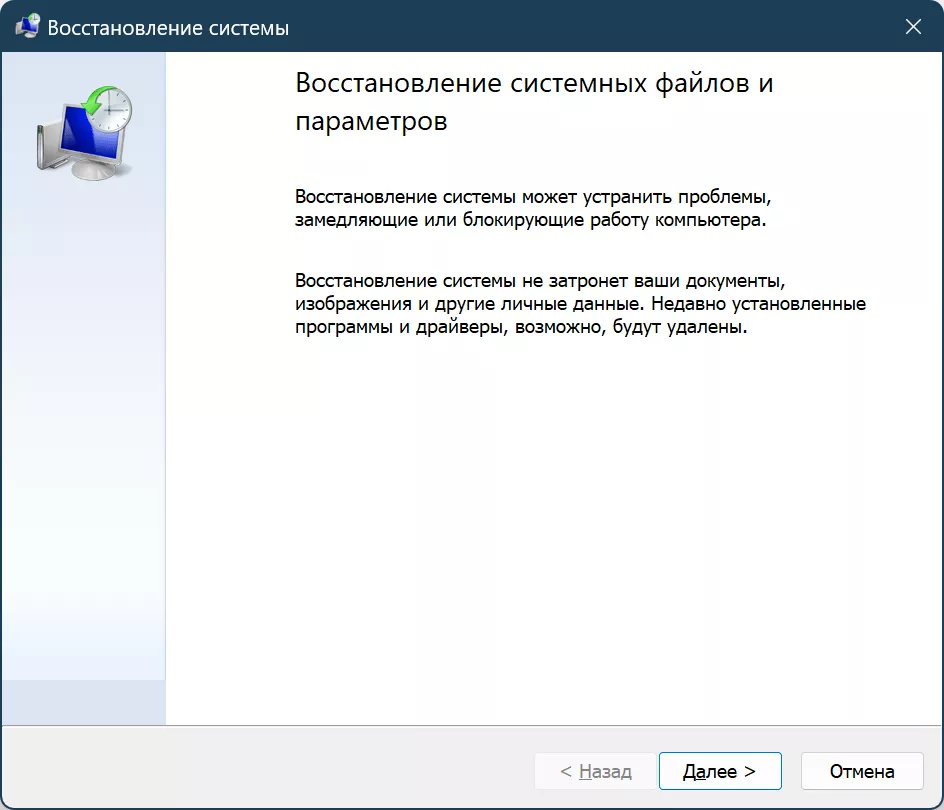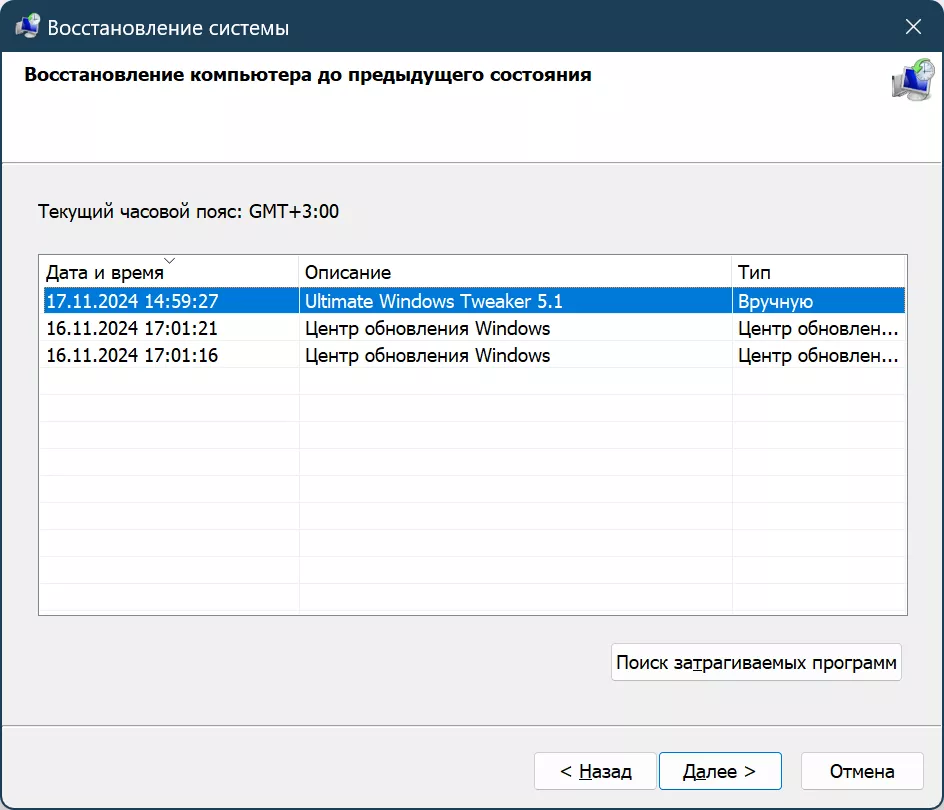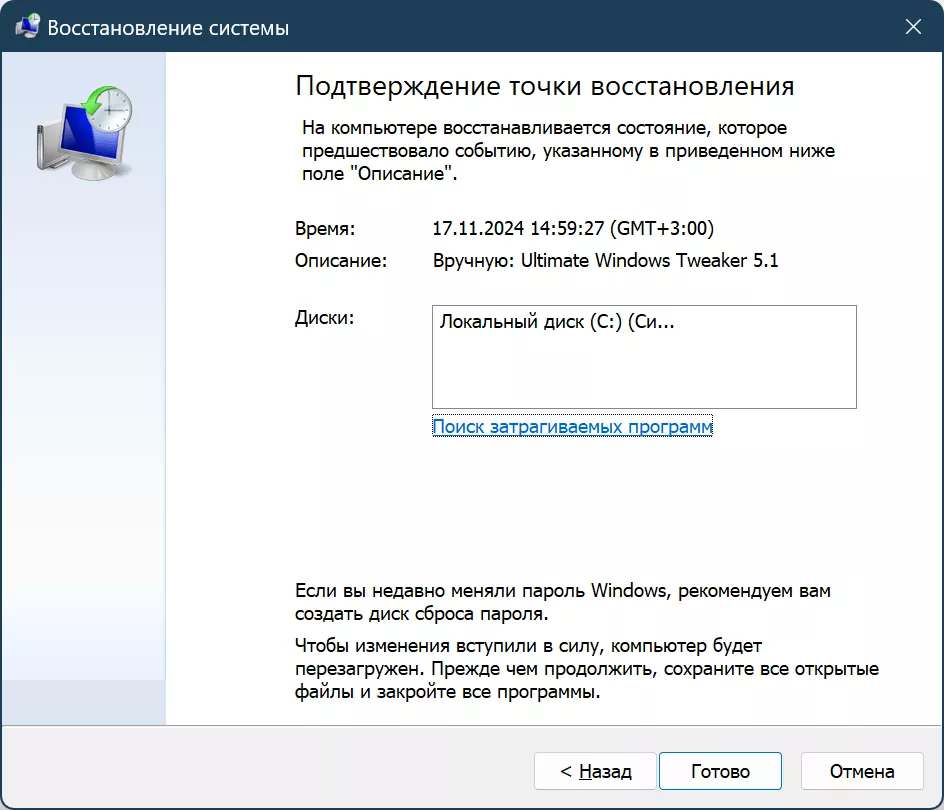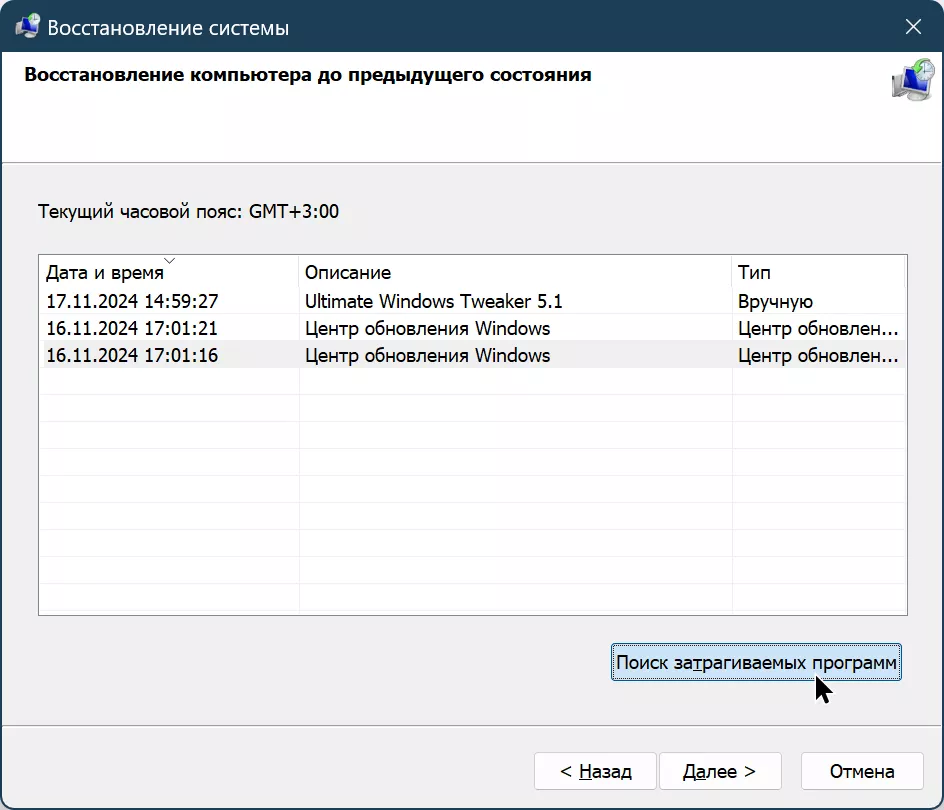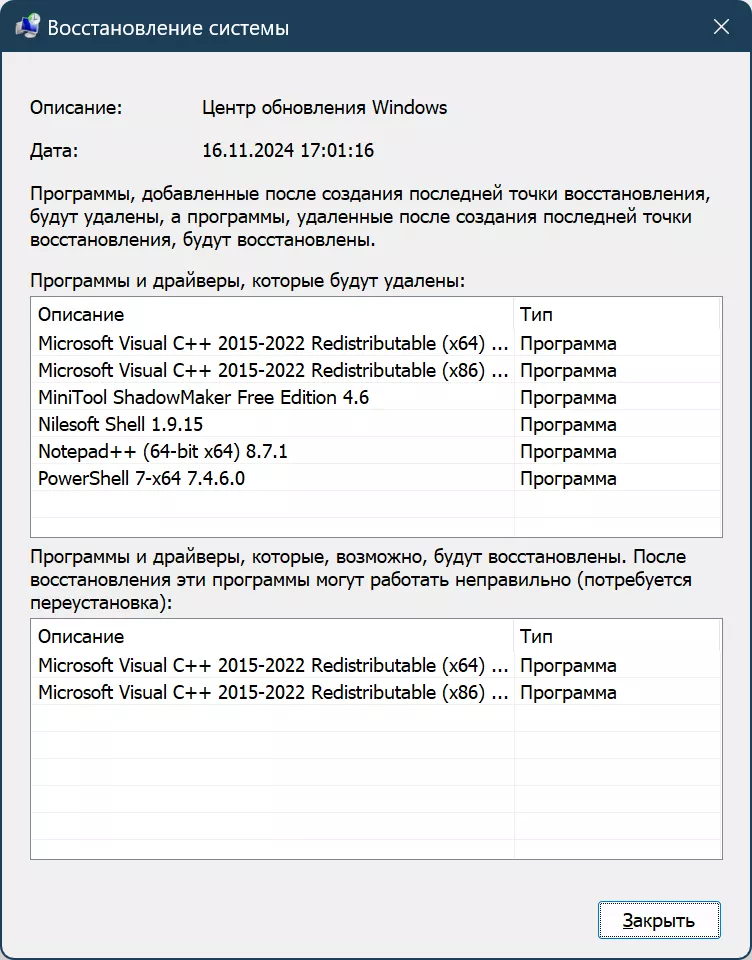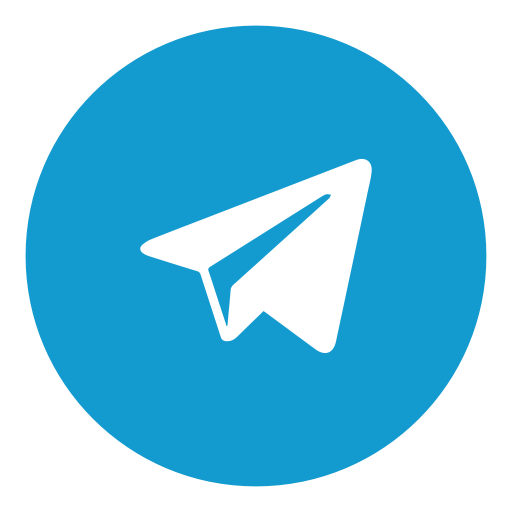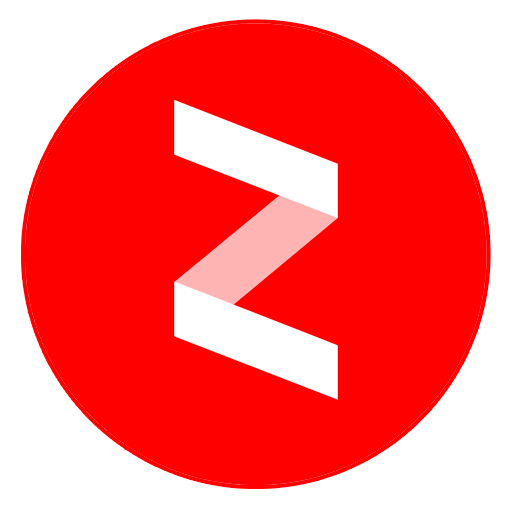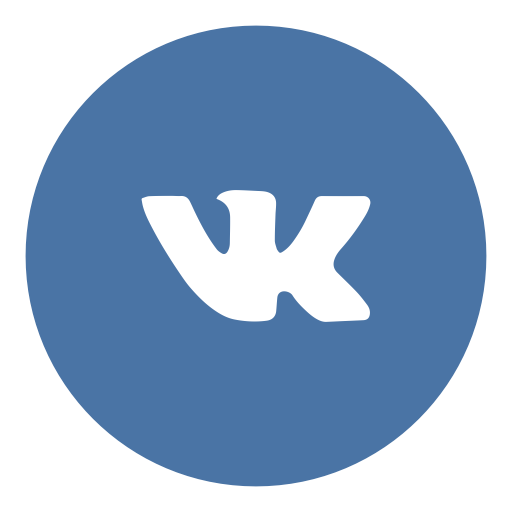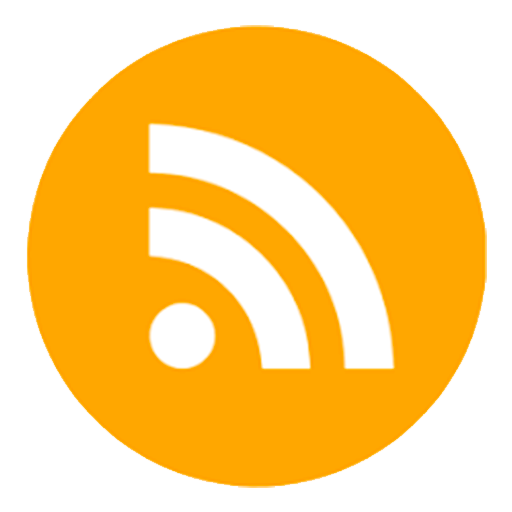Как и зачем создавать точку восстановления в Windows 11
Но несмотря на то, что операционная система предлагает возможность собственной защиты и быстрого лёгкого восстановления после проблемных ситуаций, далеко не все об этом знают.
А с выпуском Windows 11 Microsoft вообще запрятала этот инструмент глубоко в настройки, сделав это максимально нелогично и неочевидно. Так что, даже зная название, найти его невозможно ни через меню «Пуск», ни через встроенный в настройки поиск.
В материале:
- Для чего нужно «Восстановление системы»
- Как создать точку восстановления
- Как восстановить Windows из контрольной точки?
Для чего нужно «Восстановление системы»
Восстановление системы — очень полезный инструмент, который умеет создавать образ системы в определённый заданный момент, чтобы в случае проблем вернуть ОС к этому состоянию.
Это бывает полезно в очень разных случаях: при заражении вирусами, установке забагованных драйверов, «кривого» ПО, настройки системы и приложений так, что что-то начинает конфликтовать и приводить к нестабильной работе и т. п.
Восстановление системы в Windows 11 обычно активно по умолчанию, по крайней мере для системного диска C:. К примеру, Windows 11 сама создаёт точку восстановления при установке обновлений. Таким образом, если что-то пойдёт не так в процессе или апдейты будут плохо работать на вашем ПК, всегда будет возможность откатиться назад до того момента, когда всё было стабильно и плавно.
Такие новости мы постоянно публикуем в Telegram. Подписывайтесь на канал, чтобы ничего не пропустить ;) Нас уже 3191 человек!
Но стоит помнить, что при восстановлении может быть потеряна часть файлов: на рабочем столе, приложения, которые были установлены после даты создания резервной точки и т. д. Словом, если у вас появилась какая-то новая информация, которую необходимо сохранить, придётся куда-то забекапить её вручную.
Как создать точку восстановления
Итак, вам потребовалось создать точку восстановления. К примеру, вы решили испробовать какой-то новый твикер, чтобы оптимизировать работу системы, либо занялись кастомизациями и установкой каких-то патчей, или заинтересовались бета-версией какого-нибудь приложения, которое потенциально может сказаться на работе ОС. Это те самые случаи, когда стоит перестраховаться.
Создать точку восстановления в Windows 11 можно следующим образом:
- Открываем системные настройки;
- Выбираем в сайдбаре пункт «Система»;
- Переходим в раздел «О системе»;
- Жмём по ссылке «Защита системы»;
- В открывшемся диалоговом окне выбираем диск C: и нажимаем кнопку «Создать»;
- Вводим название точки восстановления;
- Дожидаемся завершения процесса. Обычно он не занимает много времени.
Как восстановить Windows из контрольной точки?
Чтобы восстановить систему до рабочего состояния снова идём в настройки и открываем ссылку «Защита системы», как в предыдущем пункте.
- В открывшемся окне жмём кнопку «Восстановить…»;
- На первом шаге мастера изучаем, что будет происходить с ПК и нажимаем «Далее»;
- Выбираем точку восстановления и снова жмём кнопку «Далее»;
- Подтверждаем начала процесса нажатием кнопки «Готово». Компьютер будет перезагружаться, это нормально.
На третьем шаге можно также нажать кнопку «Поиск затрагиваемых программ», чтобы увидеть, какие приложения были установлены после создания точки восстановления и при откате будут потеряны. Утрачены будут и связанные с ними данные: проекты, загрузки и т.п. Как мы писали выше, если эта информация для вас важна, её придётся куда-то сохранить вручную.
В большинстве случаев после работы «Восстановления системы» Windows 11 оживает и продолжает нормально работать. Но, к сожалению, случаются ситуации, когда даже это не спасает, и тогда уже приходится переустанавливать систему с нуля.
Источник: Droidnews.ru.
Тогда можно поддержать её лайком в соцсетях. На новости сайта вы ведь уже подписались? ;)
Или хотя бы оставить довольный комментарий, чтобы мы знали, какие темы наиболее интересны читателям. Кроме того, нас это вдохновляет. Форма комментариев ниже.
Что с ней так? Своё негодование вы можете высказать на zelebb@gmail.com или в комментариях. Мы постараемся учесть ваше пожелание в будущем, чтобы улучшить качество материалов сайта. А сейчас проведём воспитательную работу с автором.
Поговорить?
Читайте нас где удобно
Ещё на эту тему было
- Как быстро сравнить содержимое двух папок на смартфоне и ноутбуке и синхронизировать их?
- Как отключить отображение превью всех файлов в Windows 11, кроме видео и фото
- Rufus помогает обойти ограничения для установки Windows 11 24H2
- Как сильно ускорились процессоры AMD в Windows 11 24H2?
- Скоро перекидывать файлы со смартфона на ПК с Windows и обратно станет удобнее
- Смартфон поместили в меню «Пуск» Windows 11
- Смартфоном станет проще управлять с Windows-ПК. Появится доступ к файлам
- Windows 11 исправляет глитч-баг при просмотре видео в Chromium-браузерах
- У Windows 11 новые официальные обои. Их уже можно скачать
- Windows 11 можно ускорить на 45% в некоторых случаях, если отключить шифрование
Для тех, кто долистал
Ай-ти шуточка бонусом. - Ты же фотограф? - Да. - О, посоветуй, какую камеру лучше для Instagram брать. iPhone или Android?